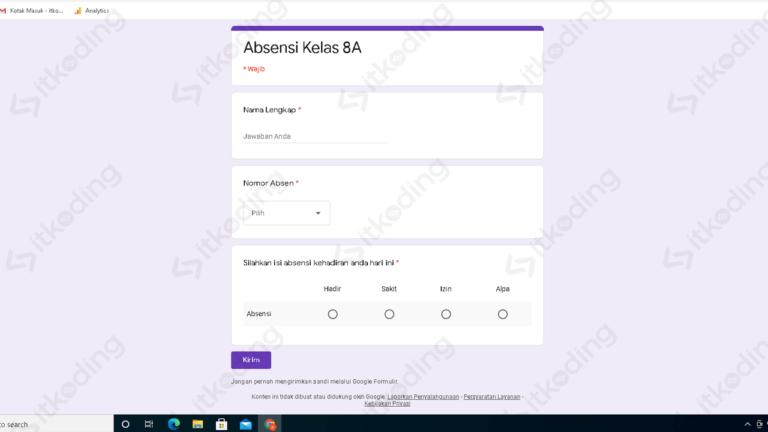Cara Membuat Google Form Dari Laptop
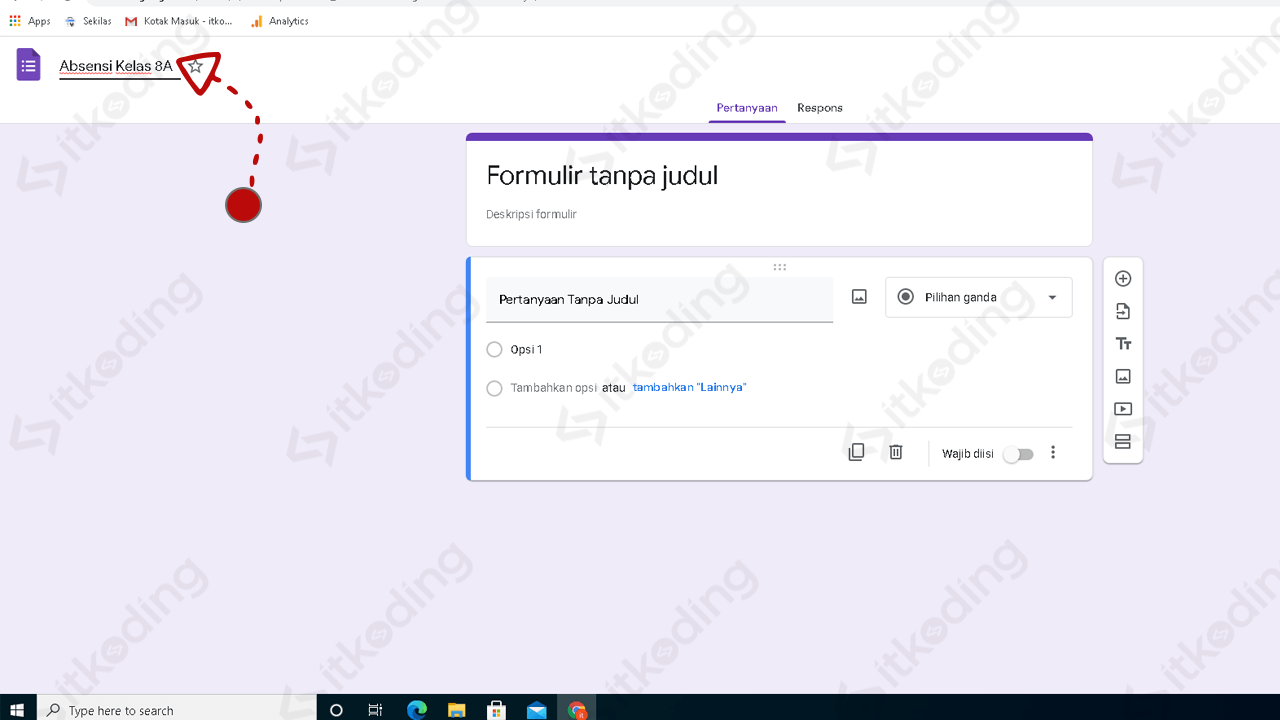
Google Formulir memungkinkan Anda mengumpulkan dan menghitung informasi lebih efisien daripada kertas - dan Formulir juga mendukung video, foto, dan file. Untuk informasi lebih lanjut, kunjungi halaman Ketentuan Layanan kami
Formulir Google memberi Anda cara yang bagus untuk mengumpulkan tanggapan dari orang-orang. Dari formulir satu pertanyaan hingga kuis multi-bagian yang panjang, Formulir Google menghilangkan kebutuhan untuk menguraikan dan menghitung respons pada lembaran kertas. Google Formulir dapat mengompilasi semua bidang survei standar, seperti teks, pertanyaan pilihan ganda, daftar tarik-turun, skala linier, dan kisi, untuk memenuhi semua jenis kebutuhan pengumpulan data. Mereka dapat digunakan untuk mengumpulkan informasi kontak di situs web, mengumpulkan data inventaris, mengumpulkan suara, mendapatkan umpan balik, mengevaluasi produk atau layanan, menguji pengetahuan dengan kuis, atau mengganti formulir penerimaan pelanggan dasar. Dan Google Forms juga menangani video, foto, dan file. Anda dapat menyertakan foto dan/atau video YouTube dalam formulir Anda, dan Anda dapat mengizinkan orang untuk mengunggah file dalam tanggapan mereka. Untuk formulir singkat, seperti formulir kontak web yang menggabungkan alamat email, nama, dan pesan, Anda mungkin dapat menulis pertanyaan Anda langsung ke Formulir Google. Tetapi untuk survei atau kuis yang lebih panjang, saya lebih suka menulis pertanyaan saya terlebih dahulu di Google Doc. Misalnya, saat melihat respons di spreadsheet Google, Anda mungkin memperhatikan bahwa kolom pertama berisi tanggal dan waktu setiap respons dikirimkan. Oleh karena itu, Anda dapat menghilangkan bidang yang mungkin telah Anda gunakan pada formulir kertas untuk melacak tanggal dan/atau waktu penyelesaian formulir. Buat formulir Anda
Selanjutnya, navigasikan ke https://forms.google.com di browser desktop dan pilih tombol kanan bawah untuk membuat formulir baru. Tambahkan judul dan deskripsi untuk formulir Anda, lalu masukkan pertanyaan Anda. Untuk mengubah formulir Anda menjadi kuis, pilih roda gigi di kanan atas (di sebelah kiri tombol Kirim), pilih tab "Kuis" dan pindahkan kursor ke "Jadikan kuis". Tinjau opsi posting nilai dan edit apa yang dapat dilihat responden di sini. Anda dapat mengatur formulir Anda sehingga setiap orang tidak harus menjawab setiap pertanyaan: Formulir memungkinkan Anda untuk melewati bagian pertanyaan, berdasarkan jawaban seseorang untuk pertanyaan pilihan ganda atau daftar drop-down. Misalnya, jika seseorang menjawab "Tidak" untuk "Apakah Anda menggunakan laptop?" , Anda dapat mengonfigurasi Formulir untuk melompat ke bagian pertanyaan berikutnya. Untuk melakukan ini, saat Anda berada pada pilihan ganda atau pertanyaan tarik-turun, pilih tiga titik vertikal (di sebelah kanan penggeser "wajib"), lalu pilih "Langsung ke bagian berdasarkan jawaban", lalu tentukan rangkaiannya pertanyaan untuk ditanyakan selanjutnya untuk setiap jawaban. Jika Anda ingin formulir hanya diisi oleh orang lain di organisasi G Suite, pilih roda gigi (di sebelah kiri "Kirim" di kanan atas), lalu centang kotak "Batasi untuk pengguna di
3. Kirimkan formulir Anda
Saat Anda siap menerima tanggapan, pilih tombol "Kirim" di kanan atas. Kemudian pilih salah satu dari enam cara untuk membagikan formulir Anda: email, tautan, kode semat (untuk ditampilkan di halaman web), Google+, Facebook, atau Twitter. Di tab "Respons" formulir, Anda dapat melihat ringkasan respons atau melihat setiap respons individual. Atau, pilih ikon Google Sheet untuk melihat data dalam baris dan kolom, dengan stempel waktu, dalam format spreadsheet. Pada halaman Balasan, pilih tiga titik vertikal (di sebelah kanan ikon Google Spreadsheet), lalu pilih "Terima pemberitahuan email untuk balasan baru" untuk mengaktifkan pemberitahuan email. Ini bisa sangat berguna ketika Anda menyematkan formulir Google sebagai formulir kontak di situs web, misalnya. Saat berikutnya Anda membuat atau mengedit formulir cetak, luangkan beberapa menit ekstra untuk mengubahnya menjadi Formulir Google.
Untuk mengelola permintaan ini, Anda dapat membuat Formulir Google bagi pengguna untuk menentukan akses dan perangkat yang dibutuhkan karyawan. Ketika seseorang mengirimkan formulir, skrip mengirimkan pemberitahuan email ke titik kontak yang ditunjuk untuk permintaan. Setelah status permintaan dalam spreadsheet berubah menjadi "Selesai", skrip mengirimkan email konfirmasi kepada orang yang mengirimkan formulir. Layanan Skrip Aplikasi
Solusi ini menggunakan layanan berikut:
Layanan Formulir: Membuat formulir untuk permintaan TI. Sebelum kamu memulai
Untuk menggunakan contoh ini, Anda memerlukan prasyarat berikut:
Akun Google (akun Google Workspace mungkin memerlukan persetujuan admin)
Peramban web dengan akses internet
Cobalah
Langkah 1: Konfigurasikan Spreadsheet
Klik tombol di bawah untuk membuat salinan lembar kerja Kelola Permintaan Peralatan Karyawan. Langkah 2: Buat dan kelola permintaan sampel
Klik Alat > Kelola Formulir > Akses Formulir Online.
Ketika pengguna membuka tautan WhatsTarget di komputer desktop mereka, mengisi formulir dan mengklik tombol kirim pesan, mereka pertama-tama diarahkan ke halaman obrolan WhatsApp. Ketika pengguna mengklik tombol Obrolan, pengguna dapat memilih untuk menggunakan WhatsApp Web atau mengunduh aplikasi Desktop untuk mengirim balasan melalui WhatsApp. pengaturan
Langkah 3: Tanggapan formulir Anda akan diisi sebelumnya sebagai pesan WhatsApp yang dapat dikirim dengan mengklik tombol "Lanjutkan Mengobrol". pengaturan
Langkah 4: Jika Anda belum menginstal aplikasi desktop WhatsApp, Anda akan diminta untuk mengunduh WhatsApp atau menggunakan WhatsApp Web.
Banyak formulir SLUH sengaja dibatasi untuk pengguna SLUH saja, tetapi memiliki akun Gmail pribadi dapat menghalangi. Berdasarkan https://support.google.com/docs/answer/160166?hl=id:
Tidak dapat membuka formulir
Saat Anda mencoba membuka formulir Google yang tidak dapat Anda akses, pesan yang mengatakan "Anda memerlukan izin" akan ditampilkan. Pilihan 1:
Karena kami menggunakan aplikasi Google di kantor atau sekolah, pastikan Anda masuk ke akun yang benar. Jika diminta, masuk dengan akun SLUH Anda, lalu coba buka formulir lagi. Langkah 2: Masuk dengan Akun Google kantor atau sekolah Anda
Masukkan akun Google kantor atau sekolah Anda. Jika Anda biasanya menggunakan Safari untuk kantor atau sekolah, coba gunakan Chrome untuk email pribadi, atau sebaliknya.
Cara Membuat Google Form Di Laptop
Cara membuat Google Formulir:
Buka Google Drive melalui drive.google.com Klik opsi 'BARU' di sebelah kiri Pilih Google Forms atau menu 'Lainnya' jika tidak tersedia Isi nama kuis atau survei dengan mengklik 'Formulir tanpa judul' Tulis deskripsi terkait untuk kuesioner atau survei Tentukan parameter formulir di "Parameter formulir" Isi formulir deskripsi di layar. Untuk pertanyaan, masukkan di kolom "Judul pertanyaan". Jika Anda ingin menambahkan teks bantuan, masukkan di bidang "Teks bantuan". Pilih jenis pertanyaan di bagian "Jenis pertanyaan". Klik "Tambah Item" untuk membuat pertanyaan berikutnya. Atur bagian halaman konfirmasi sesuai kebutuhan. Untuk mengubah tema formulir, klik menu "Ubah Tema" di bilah alat. Pilih tema di sebelah kanan. Untuk menyesuaikannya, klik "Sesuaikan" pada tema yang dipilih. Setelah selesai, klik opsi "Kirim Formulir". ada di kanan atas halaman
2. Cara membuat soal pilihan ganda di google form :
Masuk ke google drive melalui drive.google.com Klik 'Baru' di sebelah kiri Pilih menu Google Forms atau 'Lainnya' jika tidak ada Isi nama kuesioner atau survei dengan mengklik 'Untitled Form' Tulis deskripsi terkait dengan kuis atau survei Di sebelah kanan, klik tambahkan pertanyaan Isi pertanyaan sesuai kebutuhan Klik opsi 1 untuk membuat jawaban Klik tambahkan opsi 2 untuk menambahkan jawaban lain dan seterusnya Lakukan hal yang sama pada kolom yang tersedia di bawah
3. Cara Membuat Formulir Google di Ponsel Android
Selain di komputer atau laptop, Anda juga bisa melakukannya di ponsel, salah satunya melalui Android. Cara membuat soal di google form di android :
Di ponsel atau tablet Android Anda, buka browser web seluler seperti Chrome Buka form.google.com Formulir baru akan terbuka secara otomatis Langkah selanjutnya adalah mulai mengedit dan memformat formulir atau kuis Anda dapat menambahkan, mengedit, atau memformat teks, gambar atau video dalam formulir Isi judul dan deskripsi Pilih tempat menyimpan formulir tanggapan Klik "kirim" untuk menyimpan formulir yang dibuat Salin tautan dan bagikan kuis atau survei
4. Cara membuat kuesioner di google form :
Di iPhone atau iPad Anda, buka browser web seluler Buka form.google.com Formulir baru akan terbuka secara otomatis Langkah selanjutnya adalah mulai mengedit dan memformat formulir atau kuis Anda dapat menambahkan, mengedit, atau memformat teks, gambar, atau video di formulir Isi judul dan deskripsi Pilih lokasi untuk menyimpan formulir tanggapan Klik "Kirim" untuk menyimpan formulir yang dibuat Salin tautan dan bagikan kuis atau survei
Cara Mengirim Formulir Google
Jika ya, Anda dapat mengirimkan kuesioner atau pertanyaan survei. Cara Mengirim Formulir Google:
Klik "Kirim" di kanan atas. Kumpulkan alamat email Jika pendengar formulir dibatasi untuk organisasi, centang Kumpulkan alamat email secara otomatis dari organisasi responden. Jika Anda ingin mendistribusikan formulir secara eksternal, periksa kumpulkan alamat email. Masukkan alamat email di subjek dan isi pesan klik "masukkan tautan" Klik "Salin" dan tempel tautan ke obrolan, percakapan, atau email Pilih untuk mempersingkat URL untuk mempersingkat blog Untuk media sosial, klik salah satu ikon media sosial Twitter atau Facebook
***
Bagaimana?
Cara Membuat Google Form Di Laptop Youtube
Anda juga bisa mendapatkan bentuk singkat dari URL yang dimulai dengan goo.gl/forms. Anda juga bisa mendapatkan bentuk singkat dari URL yang dimulai dengan goo.gl/forms.
Cara Membuat Google Form Di Laptop Untuk Kuesioner
Dalam beberapa tahun terakhir, Google Drive semakin menyediakan alternatif intuitif, kolaboratif, dan fungsional untuk perangkat lunak yang lebih dikenal, termasuk Google Forms, jawaban mereka untuk alat penelitian seperti SurveyMonkey. Kustomisasi
Saat mengedit formulir, ikon di kanan atas layar memungkinkan Anda menyesuaikan dan menyesuaikan formulir agar sesuai dengan kebutuhan Anda:
Klik pada palet warna untuk mengubah skema warna secara keseluruhan. Misalnya, jika ini bukan survei buta, tetapi jawabannya harus sesuai dengan nama responden, pastikan untuk memilih "Kumpulkan alamat email" di bawah "Umum". Ini adalah opsi yang bagus untuk digunakan dalam situasi di mana Anda mengevaluasi kemajuan siswa, karena Anda dapat mengumpulkan tanggapan, memantau kapan pengiriman dibuat, dan meminta Google Formulir untuk memberikan nilai secara otomatis. Pertanyaan progresif
Fitur hebat yang dapat digunakan saat menghasilkan jawaban pasti menggunakan pertanyaan "Drop-Down" atau "Pilihan Ganda" diilustrasikan pada formulir Program Pembelian Teknologi Ekstensi yang Anda terima saat garansi dari komputer kerja Anda berakhir. Pertanyaan pertama dalam formulir ini meminta Anda untuk memilih "Laptop" atau "Desktop", dan respons Anda memberi sinyal formulir untuk pindah ke bagian yang secara khusus menanyakan pertanyaan lanjutan berdasarkan pilihan awal Anda. Untuk membuat pertanyaan progresif, Anda harus terlebih dahulu memisahkan pertanyaan menjadi beberapa bagian dengan memilih kotak pertanyaan terakhir sebelum Anda menginginkan jeda halaman, lalu menekan ikon yang terlihat seperti tanda sama dengan tebal ("Tambahkan bagian") di bagian bawah menu vertikal untuk kanan kotak. Ketika "Langsung ke bagian berdasarkan jawaban" dipilih, menu tarik-turun akan muncul di sebelah jawaban yang berbeda dan Anda dapat memilih bagian mana yang harus mengikuti setiap pilihan. Tanggapan/Pengumpulan Data
Setelah Anda melihat pratinjau formulir Anda dan yakin semuanya siap untuk dikirim, ada tombol "KIRIM" besar di sudut kanan atas yang akan memunculkan banyak opsi yang cukup jelas.