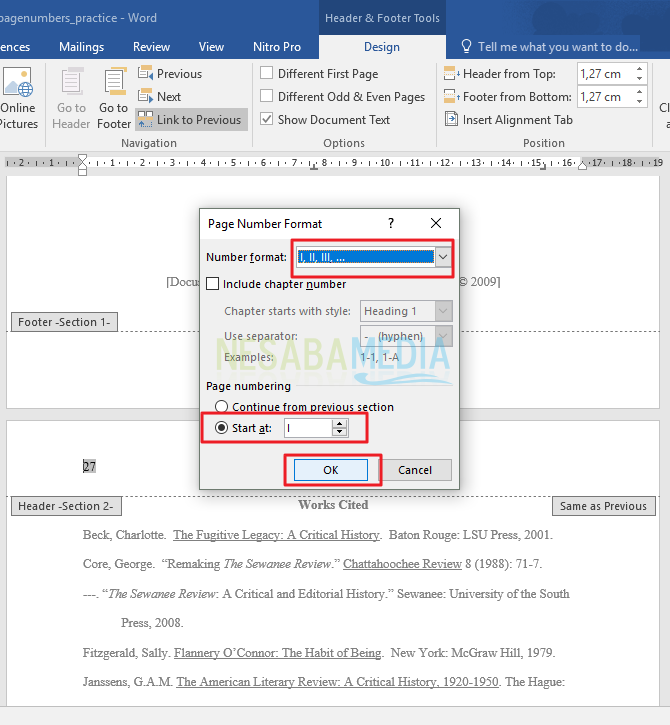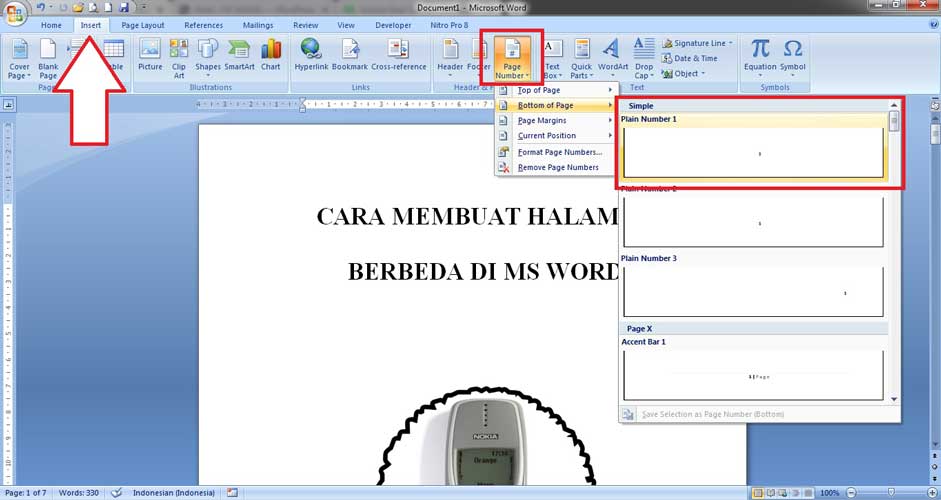Cara Membuat Halaman Di Word 2010 Romawi Dan Angka

Dalam tutorial ini, saya akan memberi tahu Anda cara memberi nomor halaman dengan angka Romawi dan angka di Word? Dan setelah Anda memiliki daftar isi, yang perlu Anda lakukan adalah menemukan jumlah halaman pada daftar isi sehingga Anda dapat langsung melompat ke halaman yang Anda cari. Nah, disini saya akan memberi tahu Anda cara memberi nomor halaman, baik dengan angka romawi maupun angka biasa. Saya akan menggunakan angka Romawi untuk headline sebagai gambaran umum atau pengantar, dan untuk sub judul yang sesuai dengan setiap detail konten, saya akan memberi nomor dengan angka normal. Langkah 1: Jadi sebelum Anda mulai, pastikan Anda telah menyertakan pemisah bagian - halaman berikutnya antar bagian dalam dokumen Anda, di sinilah nomornya akan berubah. Perhatikan bahwa dengan Microsoft Word versi 2013 atau yang lebih lama, di pita pilih Penyetelan Halaman, untuk versi 2016 dan di atasnya pilih Penyetelan Halaman. Jika Word menunjukkan 2 bagian seperti ini, Anda telah berhasil memecahkan halaman. Langkah 3: Sekarang buka file dokumen Anda, di bagian Daftar Isi dan mari kita mulai penomoran. Tempatkan kursor di awal baris “Daftar Isi”, lalu pergi ke Sisipkan, pilih Nomor Halaman, pilih Format Nomor Halaman…
Langkah 4: Muncul kotak Format Page Number, pada bagian Number Format, pilih I, II, III… untuk memberi nomor dalam angka Romawi. Kemudian pada bagian Page Numbering, centang kotak Start at, klik tanda panah yang menunjuk ke atas untuk menomori halaman pertama sebagai I. Langkah 5: Selanjutnya, pilih Page Number lagi untuk memilih tempat meletakkan nomor halaman. Hasilnya, Anda dapat melihat bahwa halaman pertama telah diberi nomor dengan "Saya"
Langkah 5: Selanjutnya kita akan memberi nomor halaman konten mulai dari nomor 1, letakkan kursor di bagian atas konten. Langkah 6: Pergi ke Sisipkan => Nomor Halaman => Format Nomor Halaman. Pada bagian Number format, pilih format 1,2,3… Kemudian pada Page numbering, centang kotak Start at lalu pilih value 1. Langkah 7: Memilih posisi nomor halaman pada Page number => Footer => Pilih posisi yang Anda suka.
Panduan langkah demi langkah ini menjelaskan cara memulai penomoran halaman Anda, misalnya pada halaman 3. Perhatikan bahwa di mana tepatnya Anda memulai penomoran halaman Anda bergantung pada teks spesifik Anda dan tata letak yang diperlukan. Panduan ini dirancang untuk versi terbaru MS Word, baik untuk PC maupun Mac.
{"smallUrl":"https:\/\/www.wikihow.com\/images\/thumb\/4\/46\/Insert-Page-Numbers-in-Word-Step-5-Version-3.jpg \/v4-460px-Insert-Page-Numbers-in-Word-Step-5-Version-3.jpg","bigUrl":"\/images\/thumb\/4\/46\/Insert-Page- Numbers-in-Word-Step-5-Version-3.jpg\/aid1256718-v4-728px-Insert-Page-Numbers-in-Word-Step-5-Version-3.jpg","smallWidth":460, "smallHeight":345,"bigWidth":728,"bigHeight":546,"licensing":"
Lisensi : Penggunaan Wajar<\/a> ( capture d'écran)
<\/p><\/div>"} 1 Klik ganda sur un numéro de page pour modifier la police, la couleur ou le style. {"smallUrl":"https:\/\/www.wikihow.com\ /images\ /thumb\/3\/3f\/Insert-Page-Numbers-in-Word-Step-6-Version-3.jpg\/v4-460px-Insert-Page-Numbers-in-Word-Step- 6-Versi -3.jpg","bigUrl":"\/images\/thumb\/3\/3f\/Insert-Page-Numbers-in-Word-Step-6-Version-3.jpg\/aid1256718 -v4- 728px-Insert-Page-Numbers-in-Word-Step-6-Version-3.jpg","smallWidth":460,"smallHeight":345,"bigWidth":728,"bigHeight":546, "licensing" :"
Lisensi : Pemanfaatan yang adil<\/a> (capture d'écran)
<\/p><\/div>"} 2 Memulai kembali halaman dengan halaman yang bermanfaat. Halaman awal yang sama dan dokumen awal "1", vous devrez pembagi halaman. Tout d' abord, placez votrecurcurur au début de la page que vous voulez redémarrer.Si vous voulez starter une page plus tard dans le document "1", vous devrez diviser la page. que vous souhaitez redémarrer. Layanan :
{"smallUrl":"https:\/\/www.wikihow.com\/images\/thumb\/4\/42\/Insert-Page-Numbers-in-Word-Step-7-Version-3.jpg \/v4-460px-Insert-Page-Numbers-in-Word-Step-7-Version-3.jpg","bigUrl":"\/images\/thumb\/4\/42\/Insert-Page- Numbers-in-Word-Step-7-Version-3.jpg\/aid1256718-v4-728px-Insert-Page-Numbers-in-Word-Step-7-Version-3.jpg","smallWidth":460, "smallHeight":345,"bigWidth":728,"bigHeight":546,"licensing":"
Lisensi : Penggunaan Wajar<\/a> ( capture d'écran)
<\/p><\/div>"} 3 Omettez le numéro de la première page pour une page de titre plus propre. Pour ce faire, double-cliquez nouveau sur votre en-tête ou votre pied de page pour afficher le menu yang sesuai. apparaître le bon menu. Maintenant, vous pouvez librement cliquer sur le premier numéro de page et supprimer en gardant le reste de vos numéros utuh. {"smallUrl":"https:\/\/www.wikihow.com\/images\/ thumb\/f\/f9\/Insert-Page-Numbers-in-Word -Step-8-Version-3.jpg\/v4-460px-Insert-Page-Numbers-in-Word-Step-8-Version- 3.jpg","bigUrl":"\/images\/thumb\/ f\/f9\/Insert-Page-Numbers-in-Word-Step-8-Version-3.jpg\/aid1256718-v4-728px -Insert-Page-Numbers-in-Word-Step-8-Version-3 .jpg","smallWidth":460,"smallHeight":345,"bigWidth":728,"bigHeight":546,"lisensi": " Lisensi : Pemanfaatan yang adil<\/a> (capture d'écran) <\/p><\/div>"} 4 Gunakan "Formater les numéros de page" untuk modifikasi spécifiques, comme les types de numéros et les en-têtes de chapitre. {"smallUrl":"https:\/\ /www.wikihow.com\/ images\/thumb\/7\/75\/Insert-Page-Numbers-in-Word-Step-9-Version-3.jpg\/v4-460px-Insert-Page-Numbers -in-Word-Step-9 -Version-3.jpg","bigUrl":"\/images\/thumb\/7\/75\/Insert-Page-Numbers-in-Word-Step-9-Version -3.jpg\/aid1256718- v4-728px-Insert-Page-Numbers-in-Word-Step-9-Version-3.jpg","smallWidth":460,"smallHeight":345,"bigWidth":728 ,"bigHeight":546," license":" Lisensi : Pemanfaatan yang adil<\/a> (capture d'écran) <\/p><\/div>"} 5 Appuyez sur la touche "esc" pour quitter l'en-tête et le pied de page ou la barre de concept. Pelajaran 14: Mengubah nomor halaman di Word /en/tips-kata/pintasan-keyboard-dasar/konten/ Mengubah nomor halaman di Word Jika Anda mengalami masalah dengan nomor halaman di Microsoft Word, Anda tidak sendirian. Mengubah nomor halaman dengan jeda bagian Kunci untuk menggunakan tipe penomoran yang berbeda dalam dokumen yang sama adalah pemisah bagian. Setelah Anda menambahkan pemisah bagian ke dokumen Anda (Anda dapat menambahkan sebanyak yang Anda inginkan), Anda akan dapat memulai ulang nomor halaman Anda di sana dan/atau menerapkan gaya yang berbeda. Buka tab Layout, lalu klik perintah Breaks. Hentian bagian akan ditambahkan, membuat bagian baru di halaman berikutnya. Untuk memulai ulang penomoran Anda, klik perintah Nomor Halaman, lalu pilih Format Nomor Halaman. Untuk memformat ulang penomoran Anda, pilih nomor halaman, lalu kembali ke tab Beranda. Untuk informasi lebih lanjut, baca pelajaran kami tentang nomor halaman di tutorial Word 2016 kami.